虚拟机安装教程win10(怎样安装虚拟机win10?)
本文目录:
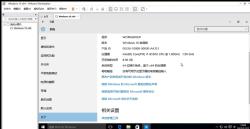
虚拟机安装教程win10
最佳答案:
在安装Windows 10虚拟机时,你可以选择使用VMware Workstation、Oracle VM VirtualBox、Microsoft Hyper-V等虚拟机软件。
1. 下载并安装VMware Workstation
- 从VMware官方网站下载VMware Workstation软件。
- 安装VMware Workstation,按照安装向导的提示进行安装。
2. 下载Windows 10镜像文件
- 从Microsoft官方网站或其他可靠来源下载Windows 10的ISO镜像文件。
3. 创建新的虚拟机
- 打开VMware Workstation,点击“创建新的虚拟机”。
- 选择“典型”或“自定义”安装类型,并选择适当的版本。
4. 设置虚拟机配置
- 设置虚拟机的名称和存储位置。
- 指定虚拟机的磁盘容量和存储类型,如单个文件或多多个文件。
- 如桥接模式、NAT模式或仅主机模式。
5. 安装Windows 10操作系统
- 将下载好的Windows 10 ISO镜像文件加载到虚拟机的光驱中。
- 启动虚拟机,按照Windows 10安装向导进行操作系统的安装。
- 在安装过程中,选择适当的语言、时区和键盘布局,输入产品密钥(如果有)。
- 选择安装类型(如自定义),选择安装Windows 10的磁盘,并进行磁盘格式化和分区操作。
6. 安装VMware Tools
- 安装完成Windows 10操作系统后,启动虚拟机。
- 在VMware Workstation菜单中选择“虚拟机”>“安装VMware Tools”。
- 在虚拟机中打开VMware Tools安装程序,按照向导完成安装。
7. 系统设置和优化
- 安装完成后,如更新驱动程序,安装常用软件等。
- 对虚拟机的配置进行适当的调整,如增加内存、处理器核心数等。
windows10怎样安装虚拟机?
在 Windows 10 上安装虚拟机的步骤:1. 确认你的电脑是否支持虚拟化技术。打开电脑的 BIOS 设置,找到 CPU 的设置项,检查是否有“虚拟化技术(Virtualization Technology)”选项,将其开启。
2. 下载和安装一个虚拟机软件,比如 VMware Workstation 或者 VirtualBox。
3. 安装虚拟机软件后,启动它。在 VMware Workstation 中,点击“Create a New Virtual Machine”创建一个新的虚拟机。在 VirtualBox 中,点击“New”按钮创建一个新的虚拟机。
4. 跟随向导设置虚拟机,选择需要安装的操作系统。如果你还没有操作系统镜像文件,可以在安装过程中下载对应操作系统的 ISO 文件。
5. 配置虚拟机的参数,包括处理器数量,虚拟内存大小等等。这些设置取决于你要运行的操作系统和虚拟机软件的具体要求。
6. 在虚拟机中安装操作系统。启动虚拟机后,将 ISO 文件加载到虚拟光驱中,按照提示操作,安装操作系统。
7. 安装完操作系统后,安装所需的驱动程序和应用程序。将虚拟机和主机电脑连接到同一网络,以便进行文件共享和访问 Internet。
如何安装虚拟机win10?
打开VMware Workstation,选择“新建虚拟机”。自定义安装。默认选择“Workstation 15.x”。
浏览选择镜像。
输入密钥、选择版本,命名与密码设置。
虚拟机命名并且选择安装位置。
固件类型,默认。
处理器和内存可一般默认即可。
I/O控制器类型这里只有一个推荐可用,直接下一步。
虚拟机磁盘类型。如果你的是NVMe的固态硬盘,强烈推荐选择这一项。
创建新的虚拟磁盘。
选择硬盘大小,推荐大小60GB。选择立即分配会提升性能。分割为多个文件易于转移但会降低性能。可以重命名。
来到最终确定的对话框。如果有误还可以进行更改。确认无误,点击“完成”。
会有一段时间创建磁盘。
自动启动进入安装程序。之后就跟在宿主机上安装一样了。
等待安装完成。
最后安装完成。